Istruzioni per configurare il proprio apparato per la videoconferenza
Al fine di agevolare la partecipazione alle videoconferenze trasmesse dalla Camera del Lavoro, elenchiamo le semplici istruzioni per configurare i vostri apparati. Consigliamo di leggere interamente le istruzioni prima di accingersi a fare le operazioni descritte.
Fai clic qui se utilizzerai il Computer o Notebook
Fai clic qui se utilizzerai lo Smartphone o il Tablet
Fai clic qui per configurare microfono e webcamera durante la videoconferenza
da Computer:
Utilizzando il PC si ha la possibilità di installare il programma (scelta consigliata) per il proprio sistema operativo (Windows, Mac o Linux) oppure, in alternativa e senza dover installare niente, semplicemente con il browser che si utilizza per internet (in questo caso è preferibile Google Chrome).
1) Si può scaricare il programma visitando la pagina del seguente link:
https://www.freeconferencecall.com/downloads
Una volta installato il programma e aperta l'applicazione, occorre registrarsi facendo clic sul pulsante Iscriviti (v. fig. sotto)
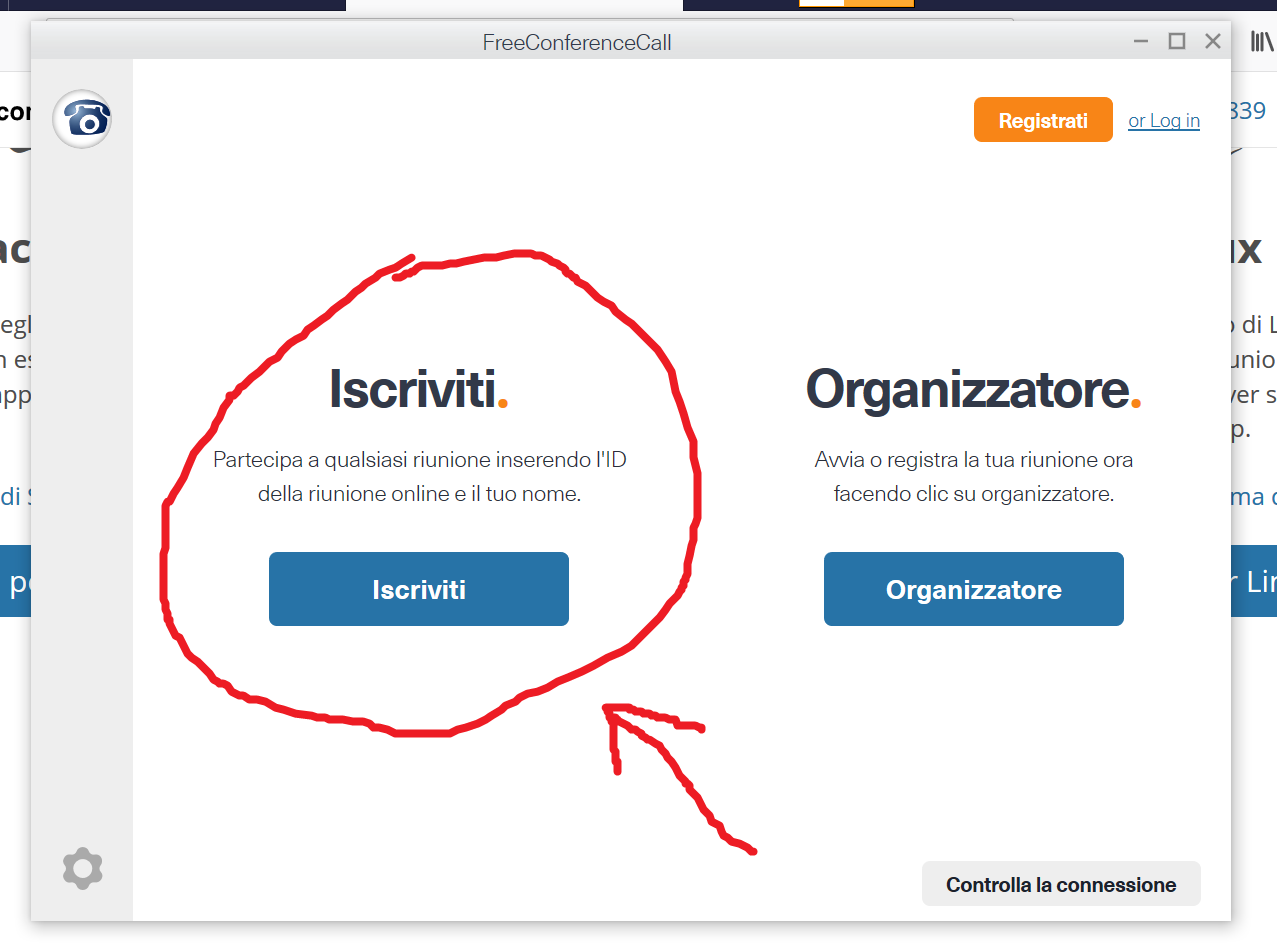
e si dovrà poi indicare un nome utente, l' email e l'ID riunione on line (vedi figura sotto) che verrà indicata prima di ciascuna sessione
per accedere fare clic sul bottone blu in basso Iscriviti
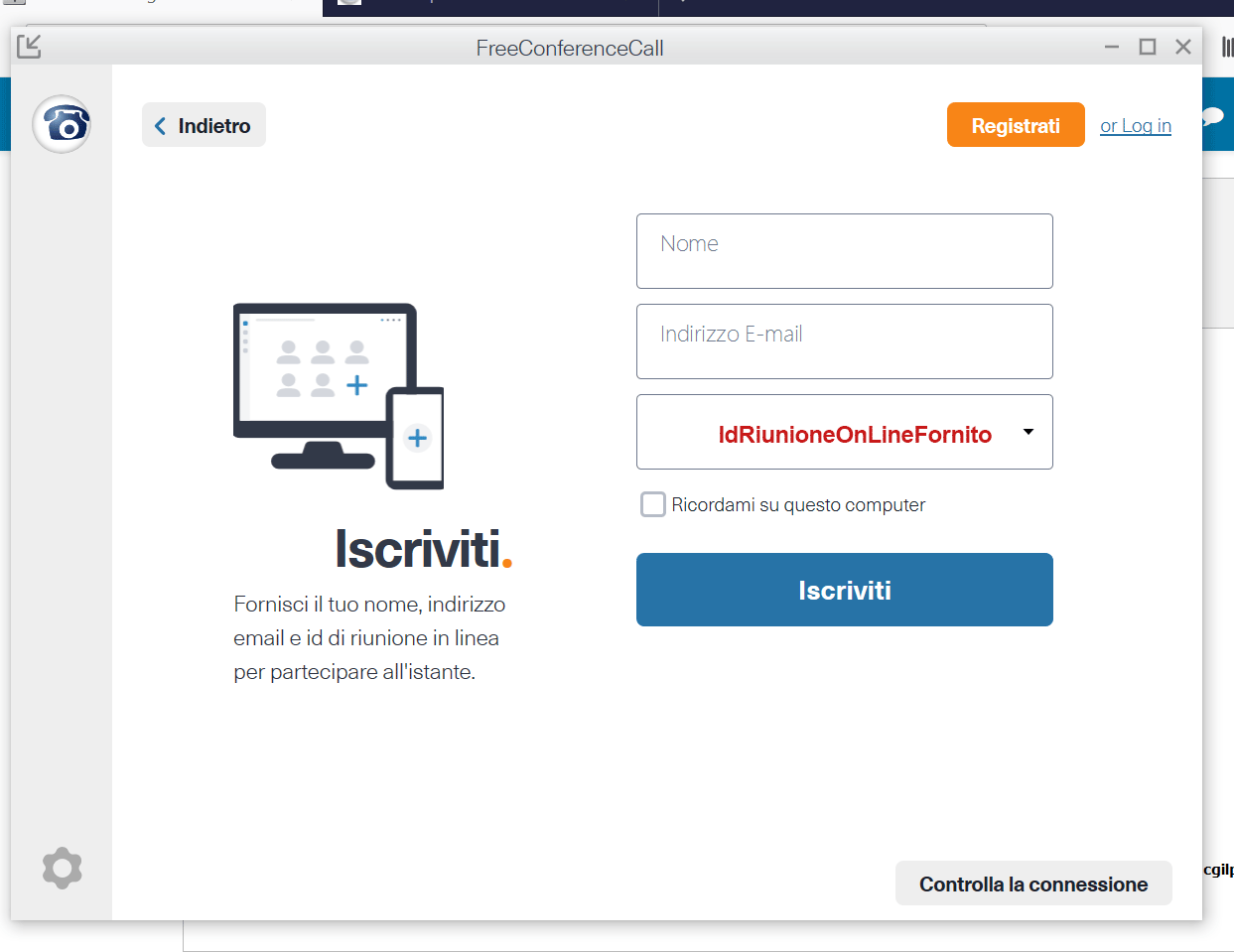
nella pagina successiva che verrà visualizzata per semplicità di configurazione fare clic su Audio del computer
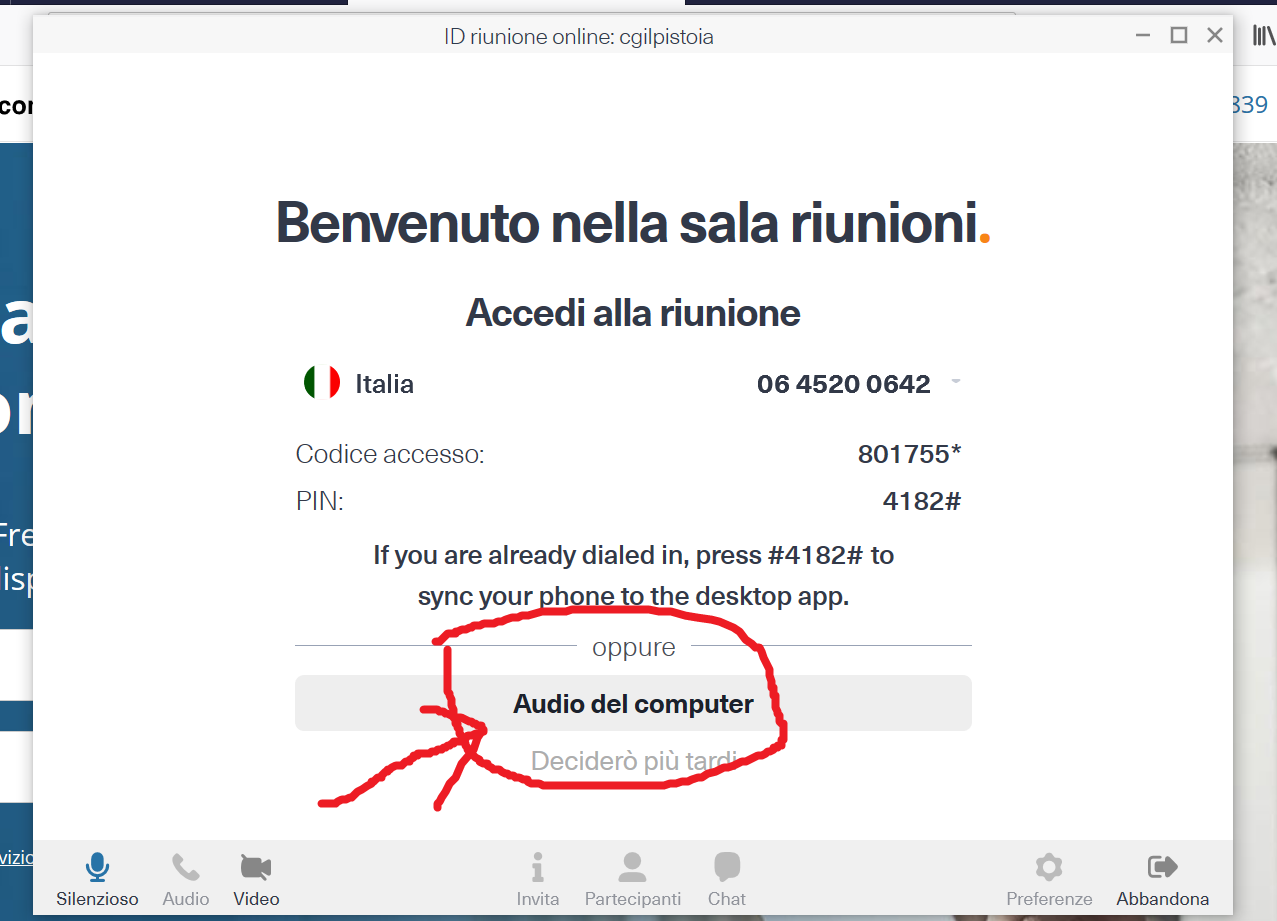
a questo punto siamo entrati nella stanza della conferenza. Per attivare/disattivare il microfono o la videocamera fare clic sui pulsanti in basso a sinistra.
2) Se in alternativa non si vuole installare il programma e si preferisce utilizzare il browser internet, fare clic sul seguente link per accedere direttamente alla videoconferenza:
https://www.freeconferencecall.com/wall/IdRiunioneOnLineFornito/viewer
Si aprirà una finestra nella quale è sufficiente fare clic su Unisciti alla riunione on line (vedi figura sotto)
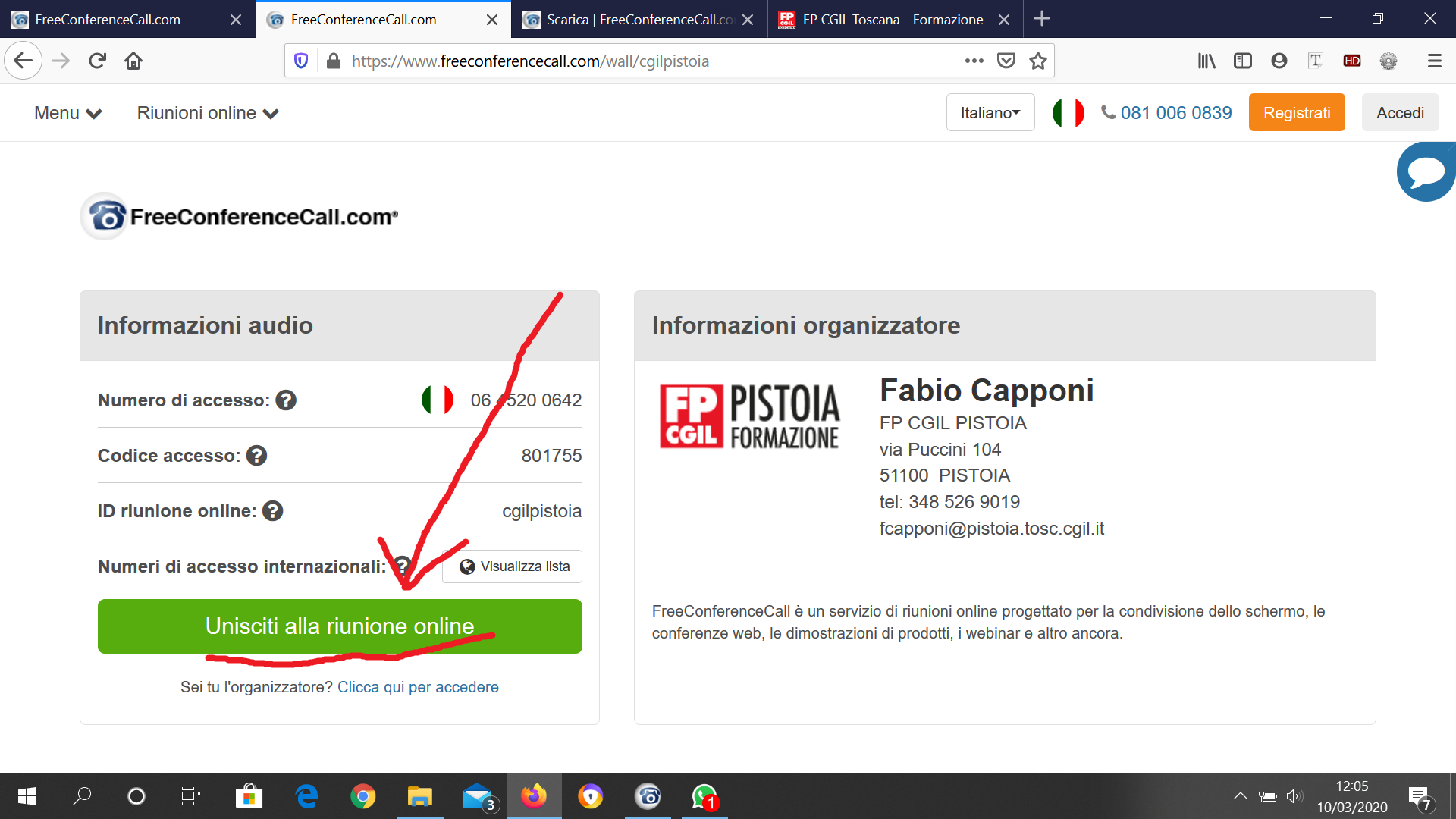
Nella schermata successiva verrà richiesto di indicare il proprio nome e la propria email, e poi fare clic su Iscriviti (v. fig. sotto) per entrare nella video conferenza
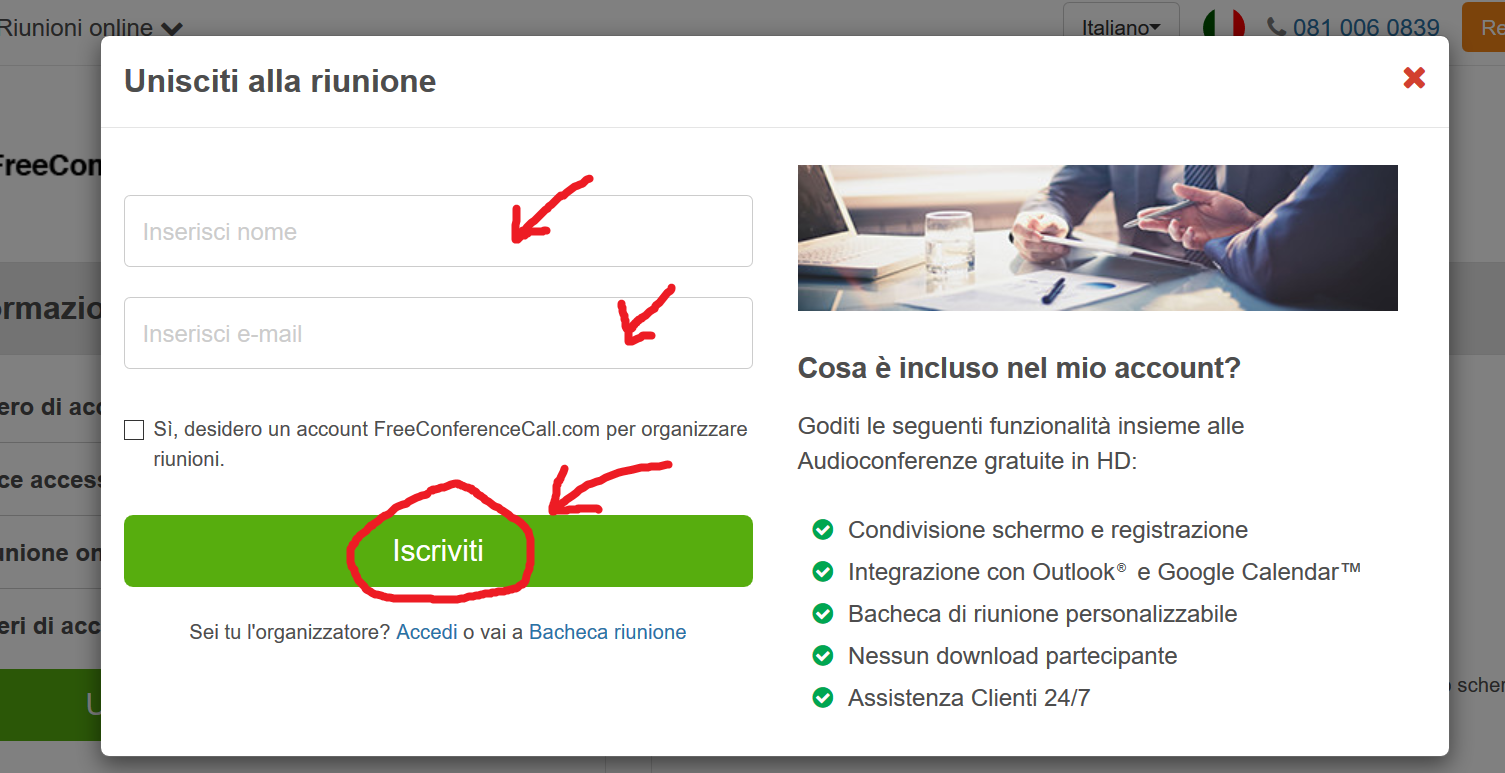
A questo punto siamo entrati nella stanza della videoconferenza. Verrà indicato successivamente con un link quando la videoconferenza avrà inizio.
Si ha a disposizione dei pulsanti con i quali attivare/disattivare il tuo microfono e la tua videocamera, funzionalità utile e necessaria per rendere interattiva la conferenza.
NOTA BENE: se compare un messaggio del browser che chiede se si vuol consentire l'utilizzo della videcamera o del microfono, rispondere di SI o non si potra comunicare con nessuno.
da smartphone o tablet:
Si può partecipare alla videconferenza anche lo smartphone o il tablet. In questo caso è necessario scaricare la relativa APP per il proprio sistema operativo (iOS, Androind).
Si può scaricare il programma visitando la pagina del seguente link:
https://www.freeconferencecall.com/downloads
Dalla parte bassa della finestra che si aprirà si può scaricare scaricare l'applicazione per il proprio sistema operativo.
Una volta scaricata e installala l'APP, tornare su questa pagina.
Fare di nuovo clic sul seguente link (sostituire il prorprio ID Riunione che che ti vorà essere fornito a parte):
https://join.freeconferencecall.com/IdRiunioneOnLineFornito
Apparirà la seguente schermata:
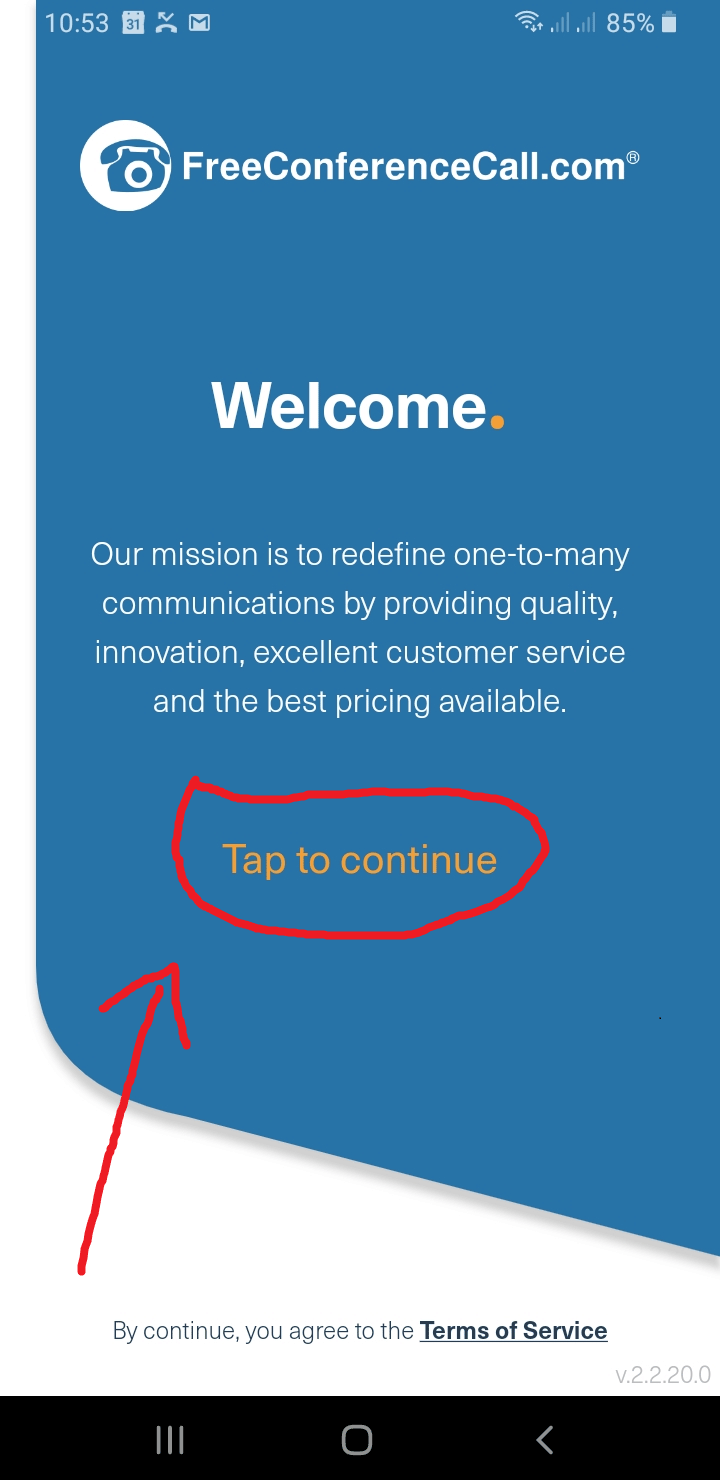
Fai clic su Tap To continue e si visualizzerà la seguente schermata:
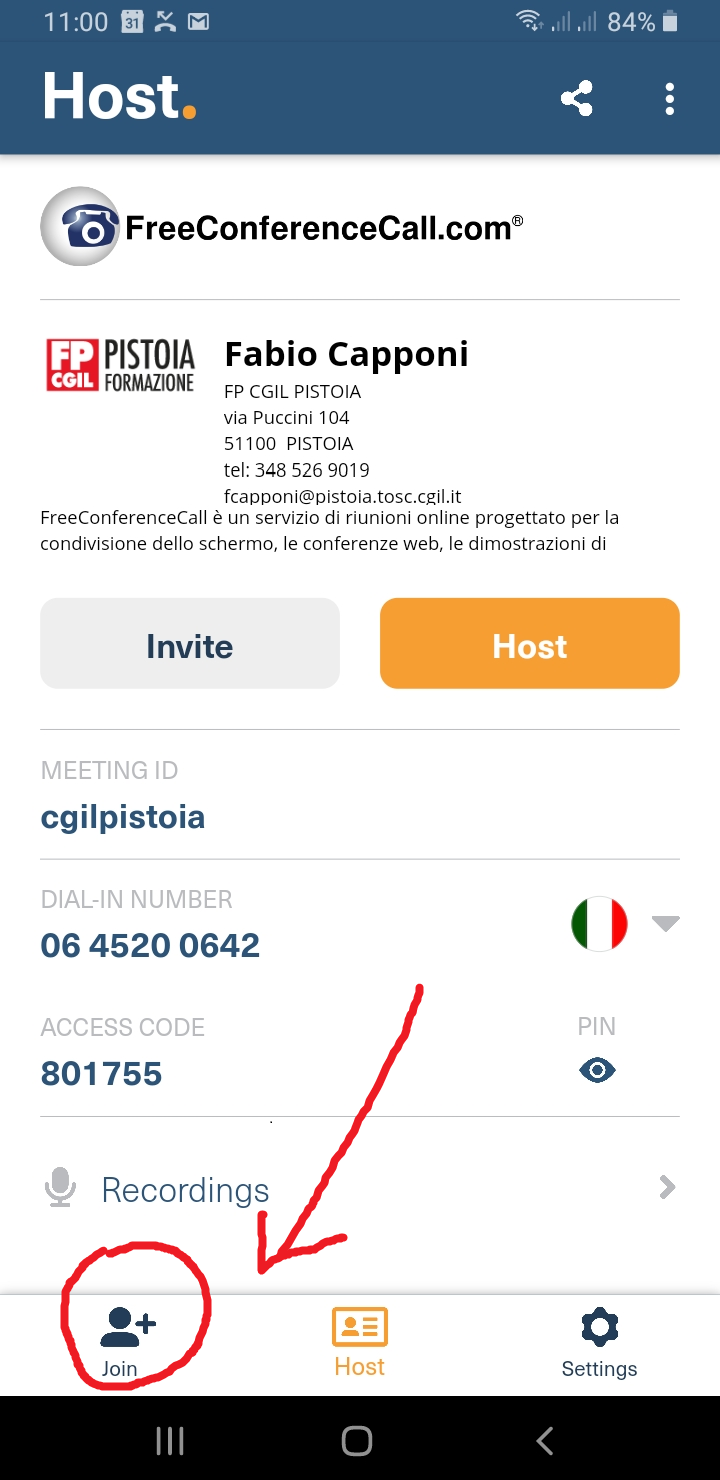
Fai clic su Join come mostrato nella figura sopra e si aprirà la seguente:
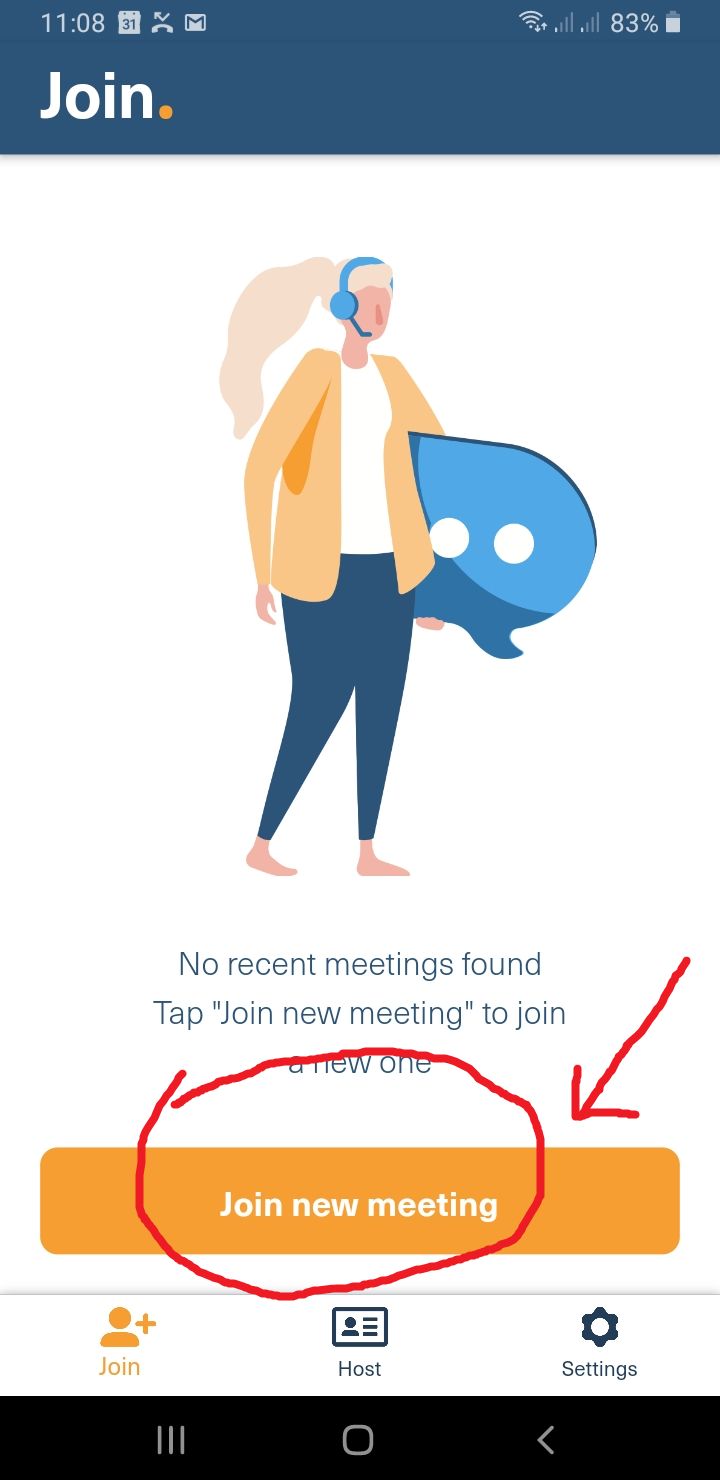
Ancora un clic su Join new meeting (vedi figura sopra)
nella nuova schermata che appare (fig. sotto) scrive nel campo indicato l'ID riunione on line fornito
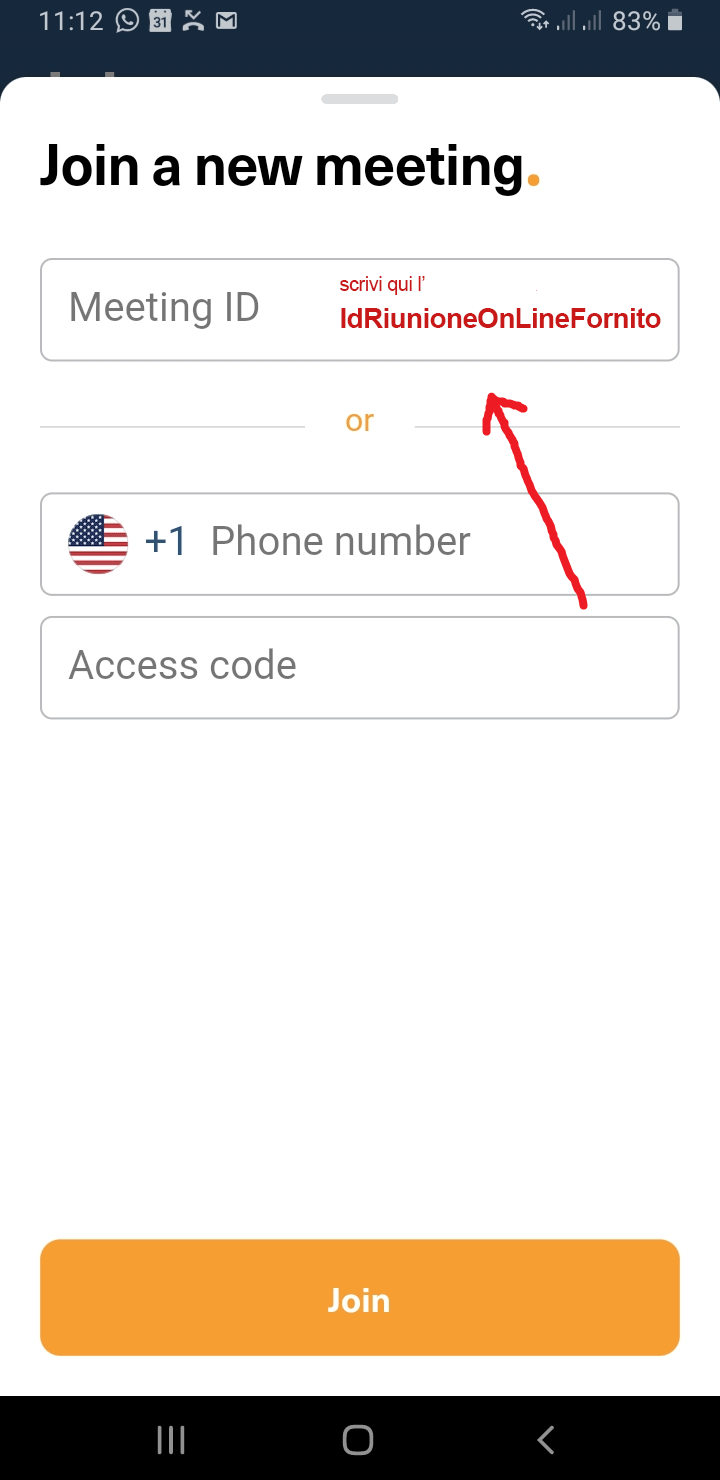
e se necessario fai clic sul pulsante arancione Join
apparirà l'ultima schermata nella quale si deve fare clic sul bottone Call Using Wifi or Data (vedi figura sotto)
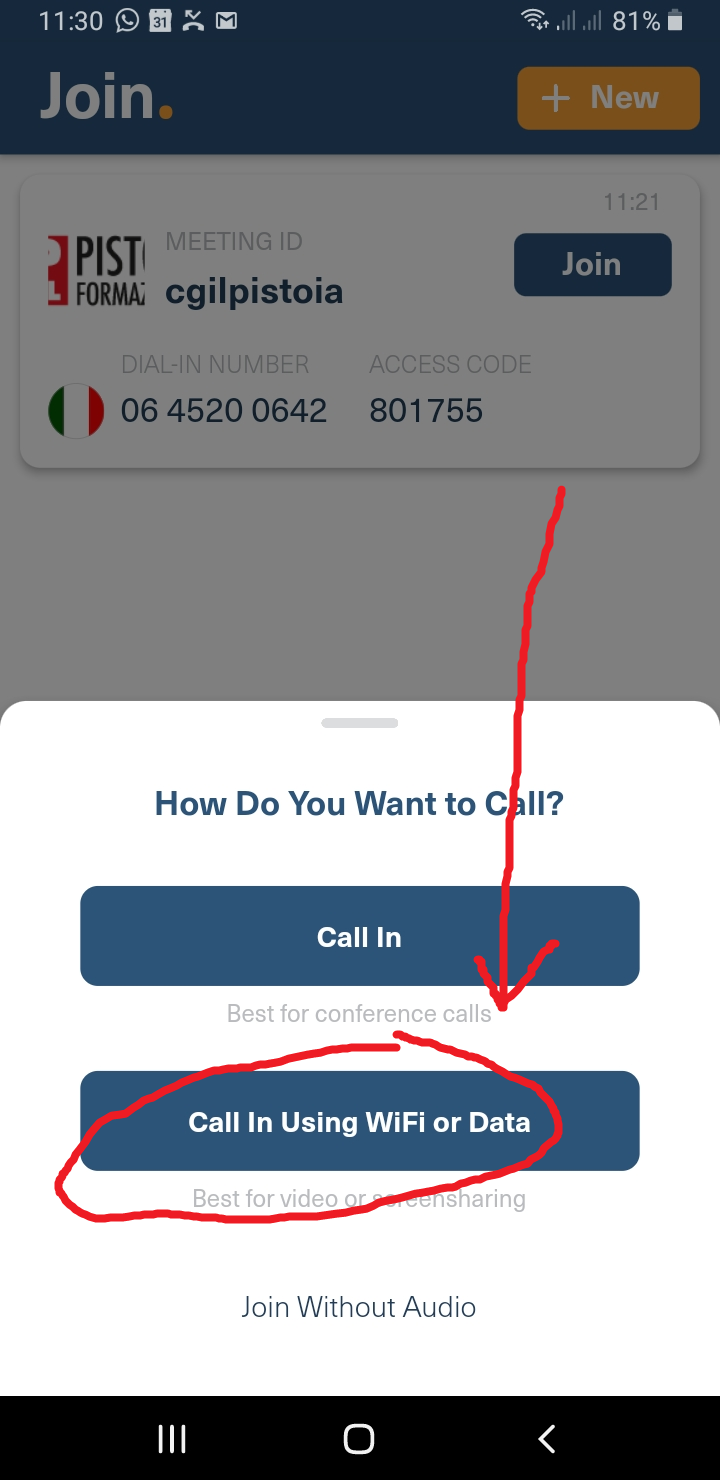
A questo siamo entrati nella stanza della videoconferenza. In seguito verrà indicato giorno ed ora di inizio con un messaggio. Se l'installazione è andata bene non si dovrà far altro che fare clic sul link che ti verrà in seguito indicato in prossimità dell'inizio della videconferenza.
Configurazione audio e video:
Accertarsi che la webcam ed il microfono siano correttamente installati e funzionanti all'interno delle impostazioni del sistema operativo utilizzato (windows, mac, linux, android, iOS differiscono nelle modalità di configurazione delle periferiche)
Una volta verificato il corretto funzionamento, quando si è già entrati nella stanza della videconferenza, per attivare la ripresa video o il microfono occorre agire sui relativi simboli.
I principali e più usati sono:
Microfono
Per accendere o spengere il proprio microfono. Il simbolo è sbarrato se spento
Videocamera
Per accendere e spengere la propria webcam.Chat
Per scrivere messaggi nella bacheca della stanza.
Altri comandi disponibili sono:
Impostazioni
Per eseguire la scelta e regolazioni delle periferiche audio videoConferenza telefonica
Per attivare o partecipare a conferenze telefoniche VoIp.
Partecipanti
Per visualizzare l'elenco dei partecipanti.
Tastiera telefono
Per fare chiamate telefoniche VoIp.Zoom
Per ingrandire, diminuire o adattare la Videoconferenza alle dimensioni dello schermo.
Info
Per accedere alle info della conferenza e altre impostazioni
In base al dispositivo utilizzato i comandi sopra elencati possono trovarsi in aree diverse dello schermo:
Browser

Se si è fatto l'accesso diretto con il browser internet sono tutte disposte affiancate nella parte alta dello schermo.
Programma Desktop

Se si è utilizzato il programma desktop sono disposte nella parte bassa della finestra del programma.
APP

Se si è utilizzato l'APP dello smartphone o del tablet sono disposte nella parte bassa della schermo.








